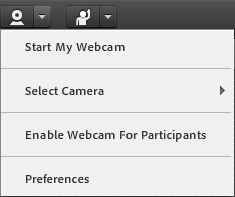فراگیران و اساتید، محیط کلاس آنلاین را به صورت صفحه ذيل مشاهده میكنند كه متشکل از چهار بخش اصلی، منوها و نمادهای بالایی صفحه است.
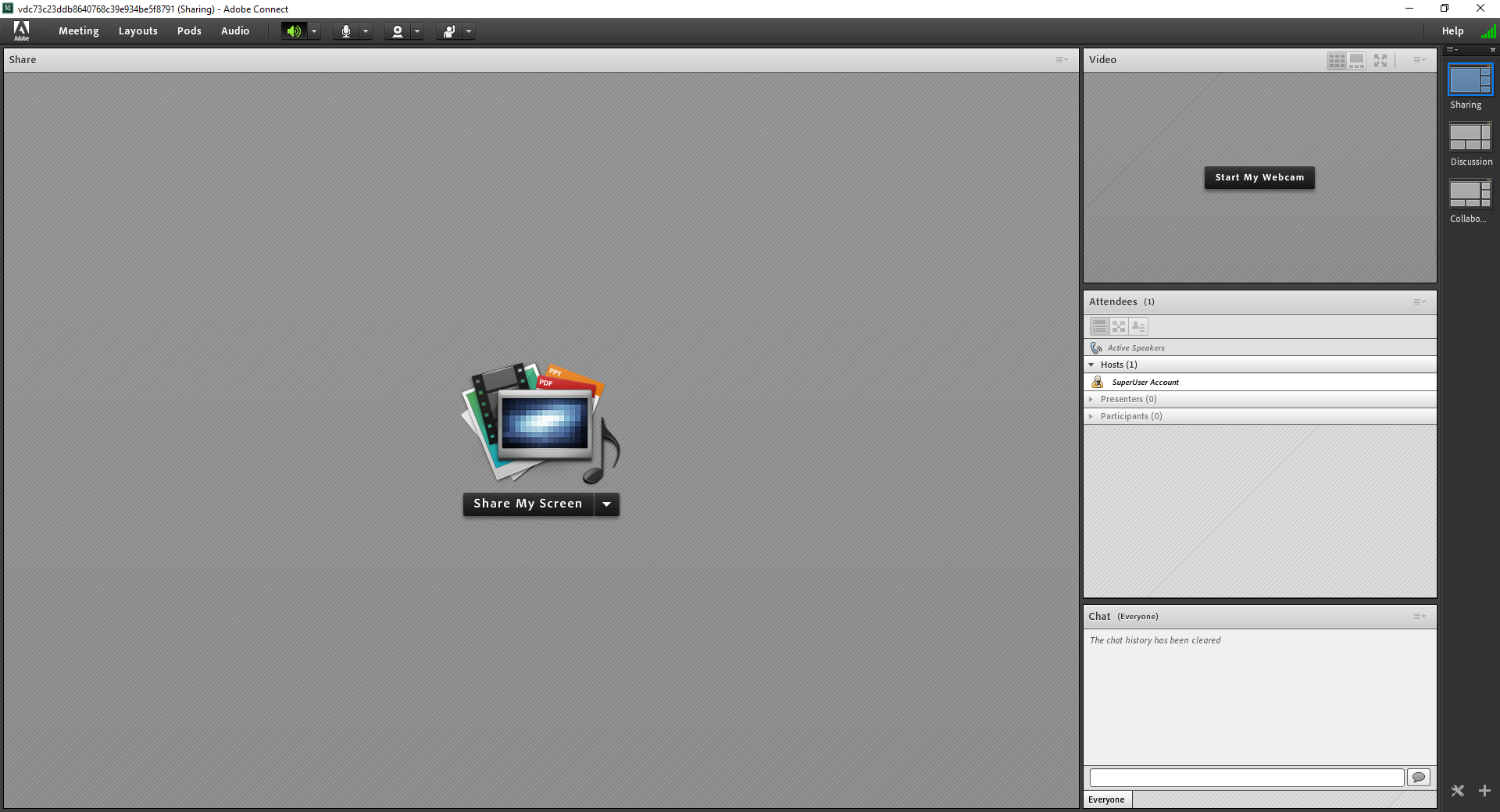
لازم به ذكر است اين قابلیتهای کلاس آنلاین براساس نظر مدير و استاد کلاس آنلاین قابل مديريت و تغییر است. فراگیران به طور پیش فرض قادر به دريافت صدا و تصوير استاد و مشاهده بورد کلاس بوده و تنها راه ارتباطی پیش فرض آنها تايپ متن در محیط Chat کلاس است.
شايان ذكر است استاد میتواند با فعالسازی ارتباط صوتی، تصويری و يا امکان ارائه فايل هر يک از فراگیران از طريق انتخاب گذينه Presenter بر روی اسم هر فراگیر، وی را در محیط کلاس فعال نمايد. كه در اين حالت تمامی فراگیران ديگر کلاس نیز صدا، تصوير و فايل ارائه شده فراگیر فعال شده را دريافت میكنند.
لازم به ذكر است استاد کلاس آنلاین از طريق فعالسازی صدا و يا تصوير و يا در محیط Chat نسبت به بررسی حضور و غیاب فراگیران اقدام میكند.
بخش های اصلی
Video Pod
در صورتی كه استاد تصوير خود را به اشتراک بگذارد تصوير آنلاین وی در اين بخش نمايش داده میشود.
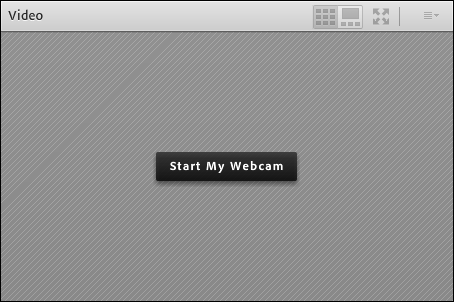
Attendees Pod
فهرست اسامی فراگیران و استاد و آموزشیار و مدير فنی دوره آموزشی كه در کلاس حاضر شدهاند، در اين بخش نمايش داده میشود. این فهرست شامل سه گروه كاربري مي باشد:
- Hosts (مديران، كارشناسان، ناظران و اساتيد): مديريت كامل كلاس اعم از شروع و پايان كلاس ها، صدور اجازه دسترسي به صوت به كاربران، اخراج كاربران و .... از دسترسيهاي كاربران مدير ميباشد و تنها مدير كلاس ميتواند وضعيت حاضرين كلاس را عوض نماييد و كاربري از يك گروه به گروه ديگر منتقل نمايد.
- Presenters (ارائه دهندگان، اساتيد و استاد يارها): كنترل كلاس اعم از مديريت فايلها، محيط اشتراك گذاري، صوت از دسترسي هاي كاربران ارائه دهنده ميباشد.
- Participants (شركت كنندگان، فراگیران، دانش پژوهان و كاربران مهمان): حضور در كلاس، گفتگوي متني بصورت عمومي و خصوصي Chat، دانلود فايل، مشاهده محيط اشتراك گذاري، شنيدن صوت كلاس، شركت در نظرسنجي و درصورت اجازه مدير كلاس گفتگوي صوتي از دسترسي هاي كاربران اين بخش ميباشد.
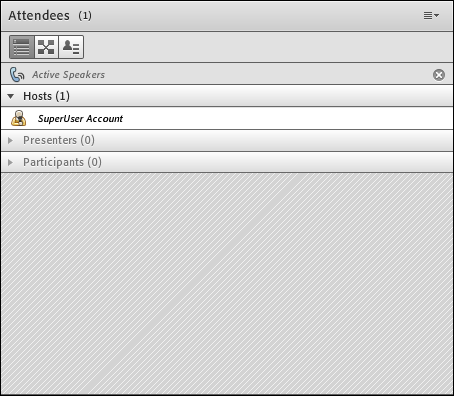
Share Pod
اين بخش نمادی از تخته سیاه در کلاس واقعی است كه استاد میتواند فايل، نرم افزار و يا محیط دسکتاپ سیستم شخصی خود را به اشتراک بگذارد و يا با استفاده از قلم نوری نسبت به نوشتن در محیط whiteboard اقدام كند. شايان ذكر است حداكثر حجم فايل بايد 1 الی 2 مگابايت باشد تا فراگیران بنا به سرعت اينترنت در دريافت صدا و تصوير دچار مشکل نشوند.
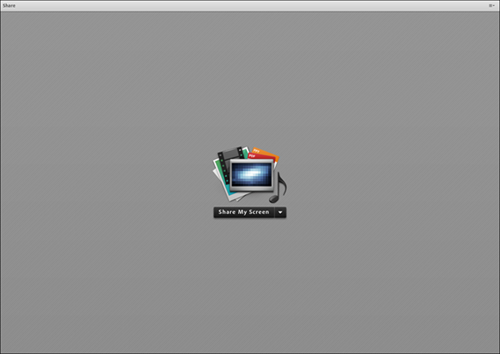
Chat Pod
در اين بخش از کلاس آنلاین تمامی فراگیران و استاد میتوانند به صورت مشترک نسبت به اعلام نظر و صحبت باهم اقدام و تايپ كنند. استاد کلاس آنلاین حضور فراگیران را از طريق فعالسازی صدا و يا تصوير و يا پیامهای محیط Chat بررسی میكند. همچنین استاد میتواند نسبت به ارسال پیام خصوصی به فراگیران اقدام نمايد.
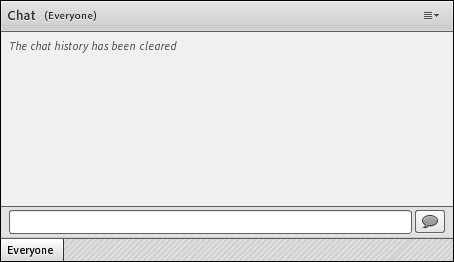
منوی Meeting
استاد میبايست از طريق اين منو نسبت به مديريت ورود فراگیران به کلاس اقدام كند. همچنین استاد میبايست در زمان اتمام کلاس نسبت به End Meeting از طريق اين منو اقدام نمايد تا فايل کلاس(در صورت ذخیره خودكار) در سامانه LMS ذخیره گردد.
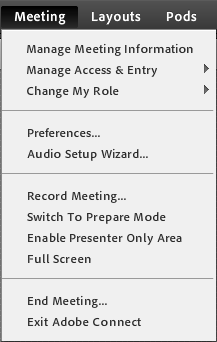
منوی Layouts
گزينههای اين منو عمدتاً مربوط به مديريت شکل ظاهری کلاس است كه استاد میتواند نسبت به تغییر پیش فرضهای ظاهری اقدام كند.
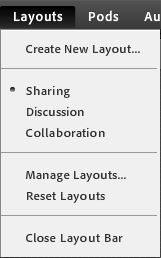
منوی Pods
گزينههای اين منو مربوط به فايل ها، سواالت و جواب فراگیران و چتها است كه استاد میتواند بخشهای کلاس را اين طريق مديريت نمايد.
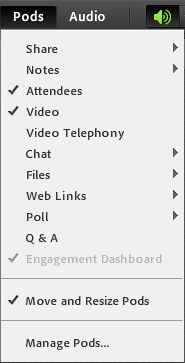
منوی Audio
استاد میتواند صدای كلیه فراگیران را از طريق اين منو فعال/ غیرفعال كند و همچنین صدای خود را نیز مديريت نمايد.
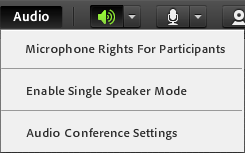
نمادهای بالایی صفحه
نماد اسپیکر
اين نماد میبايست در حالت فعال (سبز رنگ) باشد و اگر فراگیر صدای استاد و يا فراگیران را دريافت نمیكند میبايست تنظیمات صدای ويندوز سیستم شخصی خود را بررسی و مشکل را رفع نمايد.
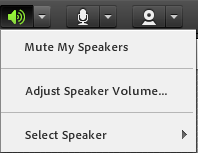
نماد میکروفون
فراگیر میتواند با كسب اجازه از استاد نسبت به صحبت در کلاس آنلاین اقدام كند. البته فراگیر میبايست دارای هدست میکروفون دار بوده و صحت كاركرد آن را قبل از ورود به کلاس بررسی نمايد. شايان ذكر است اين نماد به صورت پیش فرض برای فراگیران غیر فعال است.
برای اولین مرتبه كلیک بر روی نماد میکروفون پنجره زير باز میشود كه بايد گذينه allow انتخاب شود.
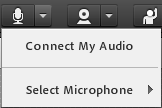
نماد آدمک
اين نماد بیشتر توسط فراگیر استفاده میشود و فراگیر میتواند اعلام وضعیت نمايد همچنین فراگیر میتواند مشابه کلاس حضوری و با اعمال كلیک Hand Raise از استاد كسب اجازه برای صحبت در کلاس نمايد. در صورتی كه استاد قبول نمايد، نماد میکروفون فراگیر فعال میشود و فراگیر با فعال كردن نماد میکروفون خود (سبز رنگ كردن) میتواند صحبت كند.
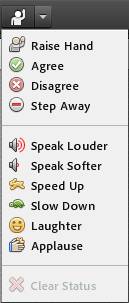
نماد دوربین
فراگیر میتواند با كسب اجازه از استاد نسبت به اشتراک گذاری تصوير خود در کلاس آنلاین اقدام كند. البته فراگیر میبايست دارای وبکم بوده و صحت كاركرد آن را قبل از ورود به کلاس بررسی نمايد. شايان ذكر است اين نماد به صورت پیش فرض برای فراگیران غیر فعال است.
برای اولین مرتبه كلیک بر روی نماد دوربین پنجره زير باز میشود كه بايد گزينه allow انتخاب شود.